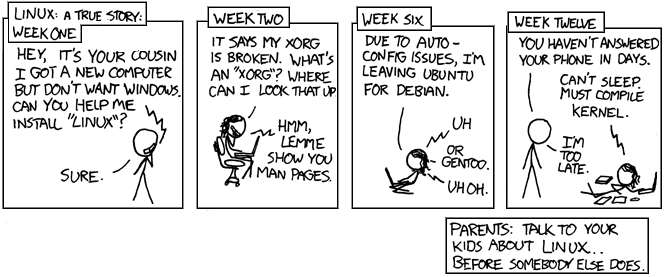VM Installation Instructions
So a number of resources associated with this class rely on Python and other utilities which are woefully difficult to get working on Windows. In order to make your life a little easier, and give you the pleasure of saying you’ve dabbled with Linux, we’re giving you the power to run Linux for this course!
Setup Virtual Machine Environment.
To start, install VirtualBox. You’d want to get the VirtualBox 5.0.14 for Windows hosts. The one for Mac OSX can be downloaded here : VirtualBox 5.0.14 for OS X hosts.
Install VirtualBox
Double click on the .exe or .dmg file you just downloaded and go through the installation process. It should be pretty easy and self explanatory.
Downloading the Disk Image
We’ve prepped a Ubuntu Disk Image for you with all the libraries required for the course pre-installed. In case you have to install other libraries, it should be pretty simple as we’re using a standard Linux distribution. Download the Disk Image here.
Getting started with VirtualBox
- Open up VirtualBox and select “New”
- In the box that opens:
- Name : “NETS 213”
- Type : Linux
- Version : Ubuntu (64-bit)
- Memory : Set it to 2 GB (2048 MB)
- Select the “Use an existing virtual hard disk file”
- Choose the “NETS-213.vdi” file
- Create
- Once created, double click on the “NETS 213” VM created.
- The login password is “nets213”. This will also be the password you use with the
sudocommand.
And you’re all set! No more worrying about compatibility or $PATH variable issues!